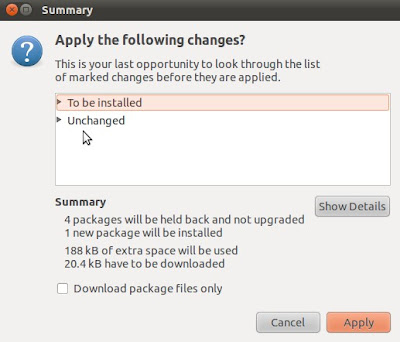Jika Anda ingin melakukan chatting di Linux Ubuntu 10.10 (misal menggunakan protokol Yahoo! atau Facebook Chat), maka Anda bisa menggunakan software yang bernama Empathy. Untuk mensetting Empathy, Anda bisa mengikuti langkah-langkah berikut.
- Mengklik menu Applications --> Internet --> Empathy Internet Messaging. Setelah itu akan muncul tampilan layar Welcome to Empathy seperti gambar berikut.
- Dari tampilan layar Welcome to Empathy, Anda klik pillhan Yes, I'll enter my account details now dan akan muncul tampilan layar Enter your account details seperti gambar berikut.
- Dari tampilan layar Enter your account details, Anda bisa memilih protokol chatting yang Anda inginkan pada bagian "What kind of chat account do you have?", misal Facebook Chat.
- Di kolom "What is your Facebook username?", Anda bisa isi dengan username yang Anda inginkan. Di kolom "What is your Facebook password?", bisa Anda isi dengan kata sandi yang Anda punya.
- Jika Anda ingin mensetting protokol chatting yang lain, Anda bisa mengklik Yes pada bagian "Do you have any other chat accounts you want to set up?".
- Jika Anda sudah selesai dengan protokol chatting Anda, Anda bisa mengklik No pada bagian "Do you have any other chat accounts you want to set up?". Kemudian Anda bisa mengklik tombol Forward dan akan muncul tampilan layar Please enter personal details seperti gambar berikut.
- Dari tampilan layar Please enter personal details, Anda contreng pilihan I don't want to enable this feature for now, lalu Anda klik tombol Apply, dan tampilan layar utama Empathy akan muncul.
- Setting Account di Empathy untuk Linux Ubuntu 10.10 selesai dan selamat mencoba.